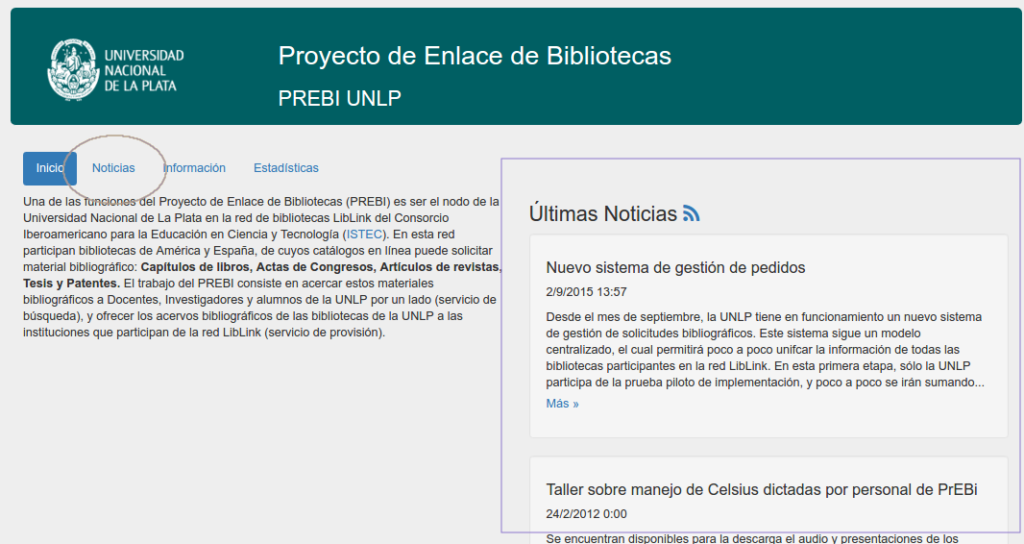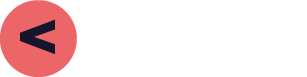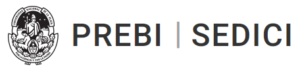Contenidos
Configuración de la Instancia:
Luego de ingresar al sistema, lo primero que se debe hacer es configurar Celsius para que se adapte a las necesidades de la instancia. Para esto es necesario ingresar a Administración -> Configuración desde el menú superior.
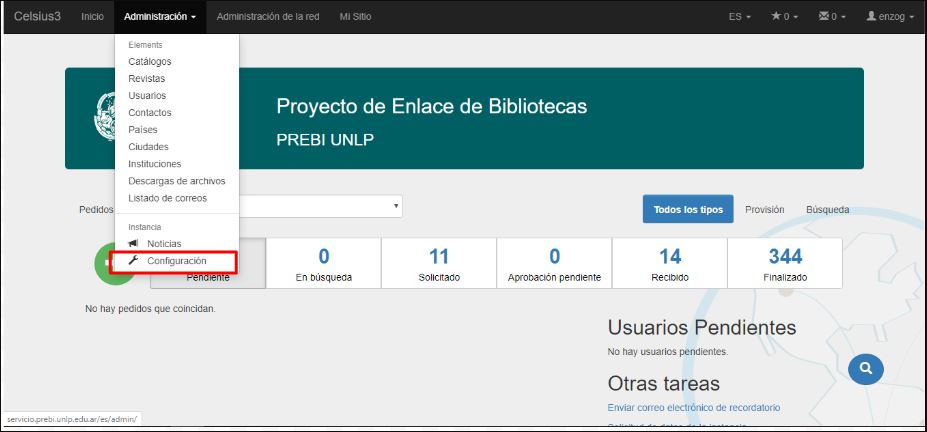
En un primer paso de la configuración de la instancia Celsius es posible definir varios aspectos:
Colocar el nombre de la institución.
Seleccionar la cantidad de resultados por página que van a ser mostrados después de ejecutar una consulta, por ejemplo, la cantidad de pedidos en búsqueda, si el listado resultante tuviera múltiples páginas.
Indicar el e-mail al que llegarán las respuestas de todos los correos que se envíen desde el sistema.
Editar un texto con la descripción general de la instancia y toda la información que sea necesario destacar. Todo esto se verá al navegar la pantalla de inicio del sitio de usuario.
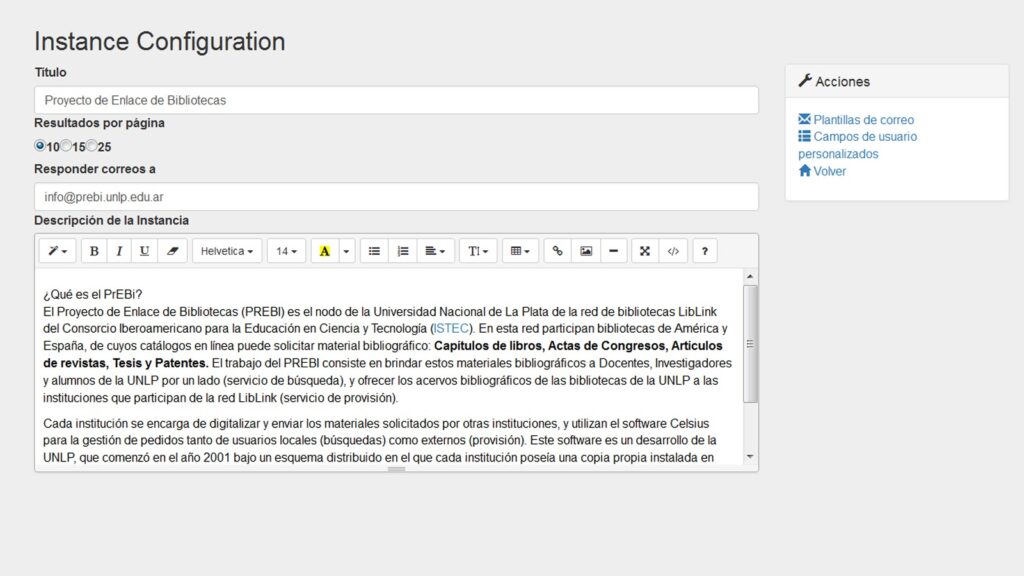
Una vez completado y guardado este formulario, se contará con toda la información general a la que accederán los usuarios y administradores de Celsius. Sin embargo, es posible personalizar otros elementos de Celsius utilizando las opciones que se muestran en el menú del margen derecho, dentro de la misma página de configuración. A continuación se describen estos parámetros de configuración adicionales.
Creación y modificación de plantillas de e-mail.
El servicio de búsqueda bibliográfica se basa en una comunicación constante con los usuarios de la institución y con administradores de otras instancias. Buena parte de esta comunicación se realiza de manera automática o semiautomática: correo de bienvenida a nuevos usuarios, aviso de recepción de pedido, etcétera. Para enviar estos correos, Celsius utiliza plantillas preestablecidas, en las cuales se reemplazan algunas variables, encerradas entre los caracteres especiales {{ y }}, con el objetivo de incorporar más información dentro del correo.
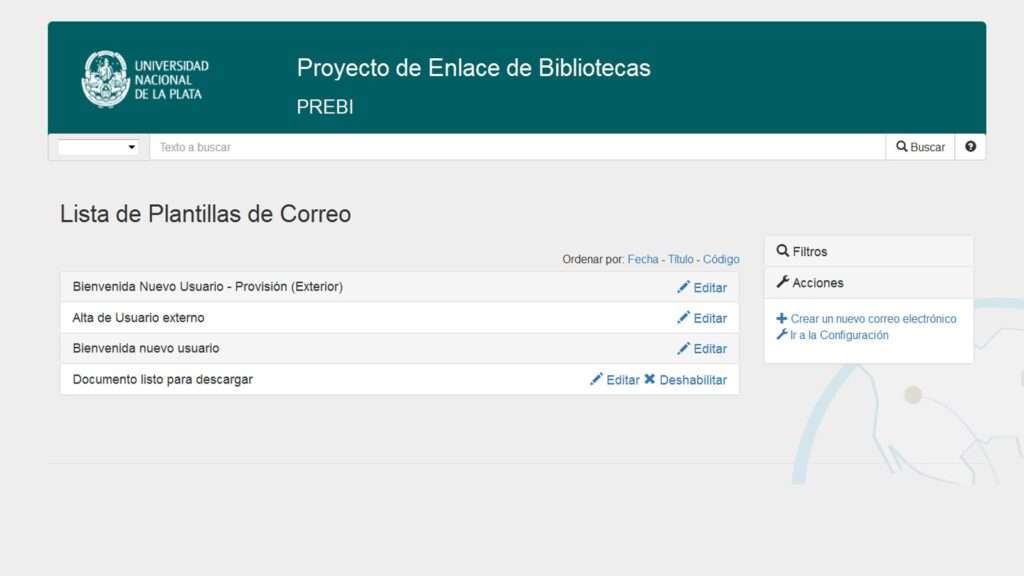
Por ejemplo, en la imagen a continuación se muestra la plantilla de correo por defecto para avisar que el documento solicitado está listo para descargarse:
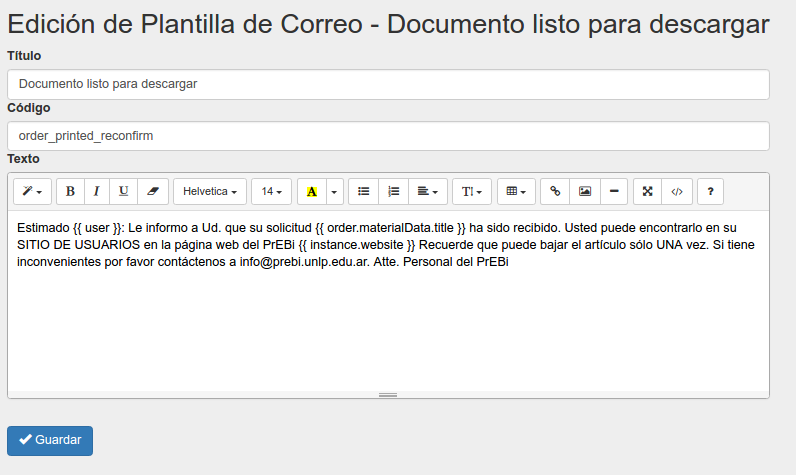
Como puede observarse, en esta plantilla se incluyen las siguientes variables:
{{ user }} : el nombre del usuario al que se le envía el correo.
{{ order.materialData.title }} el título del material solicitado en el pedido.
{{ instance.website }} la página web.
A continuación se encuentra el listado completo de variables que pueden utilizarse en la confección de nuevas plantillas. Al utilizarse, deben tenerse en cuenta el contexto en el cual se enviarán, ya que algunas variables podrían no tener sentido; por ejemplo, al enviar el correo de “registro de nuevos usuarios”, todas las variables relativas a pedidos bibliográficos no tendrán sentido y por lo tanto no se reemplazarán.
Variable | Significado |
user.full_name | Apellido/s y nombre/s del usuario |
user.surname | Apellido/s del usuario |
user.name | Nombre/s del usuario |
user.username | Nombre de usuario identificador del usuario |
instance.name | Nombre de la instancia |
instance.abbreviation | Abreviación del nombre de la instancia |
instance.website | URL de la instancia |
instance.email | Correo electrónico de la instancia |
order.code | Código del pedido |
order.material_data.title | Título del material solicitado |
Creación de campos personalizados para los usuarios
Muchas instituciones necesitan agregar información adicional a los campos de los usuarios, por ejemplo, el código de un usuario en la biblioteca, el identificador del usuario en el sistema de acceso centralizado o el nombre del grupo de investigación al que pertenece. Si bien el formulario de registro por defecto de Celsius 3 no incluye ninguno de estos campos (pues sólo incluye información mínima como correo, clave, nombre y apellido, etc.), los administradores de cada instancia Celsius pueden incorporar tantos campos como consideren necesarios al registro de sus propios usuarios.
Para configurar los campos personalizados, el administrador de Celsius debe ingresar al menú de Administración->Configuración, y desde allí a la opción “Campos de usuario personalizados” en el menú contextual:
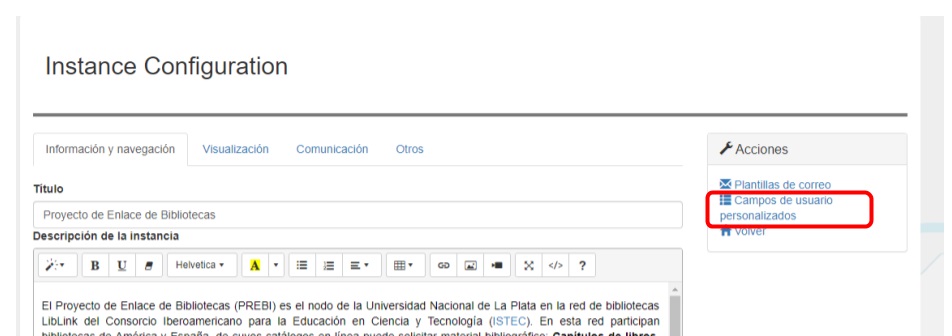
Allí se accede al listado de campos personalizados cargados previamente (sólo los personalizados: no aparecerá allí ninguno de los campos por defecto del formulario). Al ingresar a cualquiera de dichos campos, o al hacer clic en la opción “Crear nuevo campo personalizado”, se mostrará el siguiente formulario:
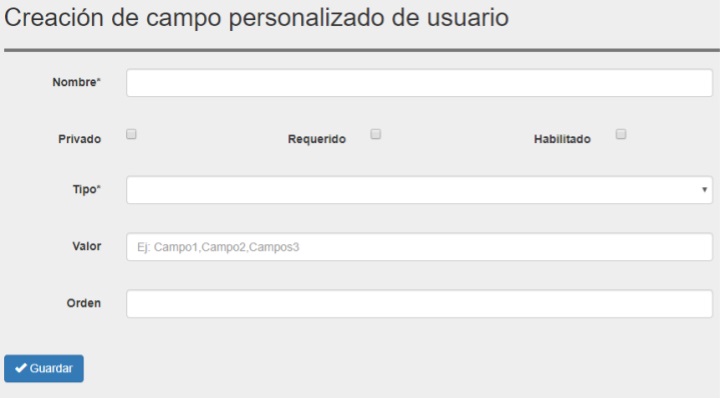
El campo Nombre permite indicar el nombre que se asociará al nuevo campo
El campo Privado permite escoger si este campo sólo podrá ser cargado y visible por los administradores
El campo Requerido permite indicar si la carga del nuevo campo es opcional u obligatoria.
El campo Habilitado activa o desactiva esta opción.
El campo Tipo permite elegir entre tres posibilidades:
Selección: El administrador asigna valores que le aparecerán al usuario para elegirlos. Por ejemplo: Estudiante, Docente, Investigador.
Fecha: Para que el usuario complete con una fecha.
Texto: Para que el usuario complete con un texto específico.
Orden: El orden en que aparecerá este campo en el registro pero será el orden entre los nuevos campos. Siempre aparecerá debajo de los campos predefinidos.
Tipo de confirmación de usuario
Volviendo a la pantalla de configuración de Celsius 3, los administradores podrán encontrar la opción “Tipo de confirmación de usuario”, desde donde es posible seleccionar el método que se utilizará para dar de alta nuevos usuarios en el sistema. Existen aquí tres posibilidades:
Ninguna: los usuarios no pueden registrarse en la instancia, sólo los administradores pueden crear usuarios.
Confirmado por el administrador: el registro está disponible para todos los usuarios; sin embargo, una vez registrados, los nuevos usuarios quedarán en una lista de “usuarios pendientes” que luego será depurada por el administrador, aceptando o rechazando registros.
Confirmado por correo electrónico: en este caso el usuario se registra y el administrador no interviene en el proceso. El sistema le envía un correo electrónico con un link y una vez que se acceda a dicho enlace la cuenta estará activada.
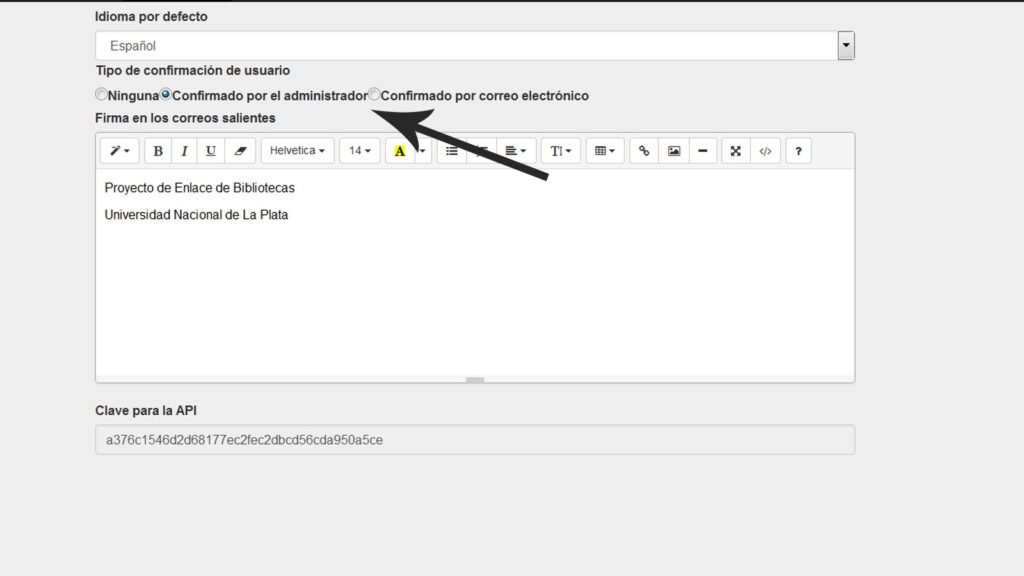
¿Cuándo conviene utilizar cada opción de registro?
Ninguna: La primera opción tiene sentido cuando la institución desea gestionar esta información manualmente. Por ejemplo, porque se estipule que sólo unos pocos usuarios puedan hacer solicitudes y otros usuarios deberán canalizar dichas solicitudes a través de ellos; sin embargo, cabe destacar que Celsius posee un perfil de usuario especial para estos casos, el rol bibliotecario. Se trata de un tipo especial de usuario que puede crear usuarios en una institución, crear pedidos para estos usuarios y acceder a la información de quienes lo hayan autorizado. Otros casos de uso de esta opción se da cuando la instancia de Celsius se encuentra en una etapa de pruebas cerrada, cuando la biblioteca ha decidido no aceptar más usuarios por falta de capacidad para atender un mayor número de solicitudes, o cuando el registro de usuario se realiza sobre otro sistema (por ejemplo el sistema de gestión de la biblioteca) y son los administradores quienes realizan la asociación entre usuarios de la biblioteca y usuarios Celsius.
Confirmado por el administrador: La segunda opción es la más utilizada por las instituciones. Si bien requiere una etapa adicional de verificación de datos y confirmación o rechazo de permisos, esto asegura a la biblioteca el control sobre los usuarios que se registran, poder enviar cualquier información adicional a cualquier nuevo usuario, evitar cuentas de usuarios repetidas (muchas veces los usuarios olvidan su contraseña y prefieren crear una nueva cuenta en vez de utilizar las opciones de recuperación de contraseña) y asegurarse de que todos los usuarios que se han registrado en la instancia pertenezcan a la institución correspondiente.
Confirmado por correo electrónico: La tercera opción se utiliza en casos donde la comunidad de usuarios ya está familiarizada con Celsius 3 o donde se requiere un registro masivo de usuarios (por ejemplo, luego de dictar un taller de formación de usuarios). Si bien se encuentra disponible para todas las instancias, cabe destacar que esta opción es raramente utilizada ya que se pierde noción y control sobre los nuevos usuarios del servicio.
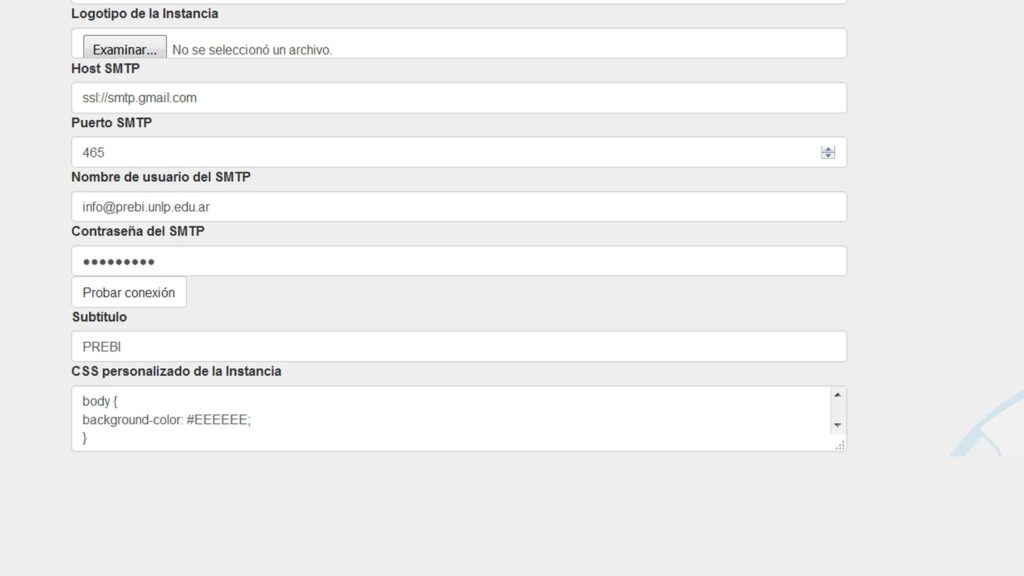
Volviendo al formulario de configuración, sobre el final del mismo es posible seleccionar el logotipo que se mostrará en el encabezado de la instancia, el cual debe ser una imagen de 200 píxeles de ancho y 100 píxeles de alto, preferentemente de fondo transparente. El logotipo cargado será ubicado en los encabezados de todas las páginas de la instancia, sobre el margen izquierdo, junto a los textos título y al subtítulo. En la imagen a continuación puede apreciarse la distribución de estos tres elementos en el encabezado de una instancia típica.

A continuación se encuentran los campos de configuración del correo saliente. Allí se solicita el usuario y clave del correo, junto al host y al puerto de conexión. Como se mencionó previamente, Celsius utiliza mucho el correo electrónico para comunicarse con los usuarios. Se recomienda aquí utilizar una cuenta de correo institucional (en lugar de una cuenta personal), para que los usuarios reciban los correos a nombre del servicio y no a nombre de una persona particular.
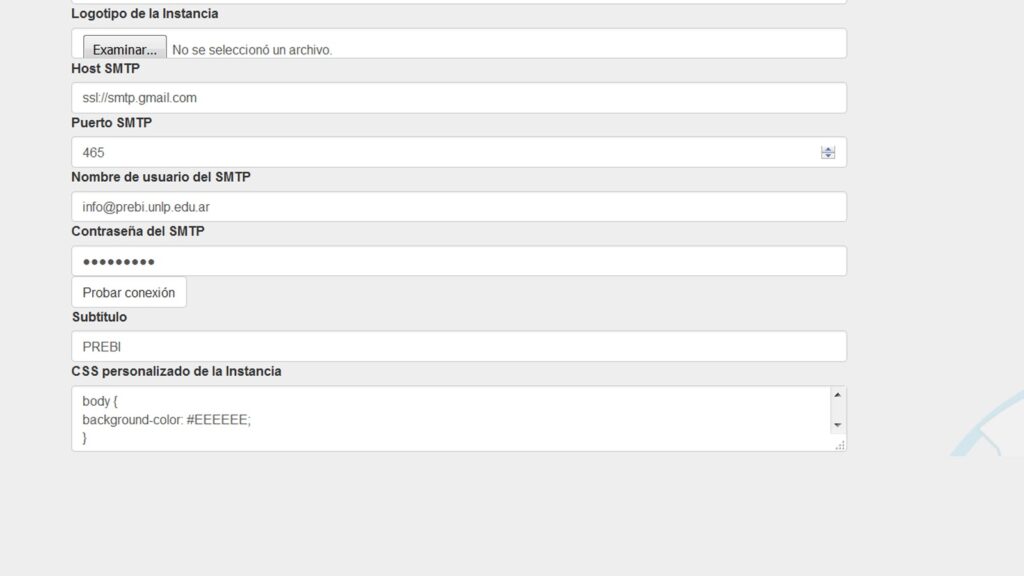
Publicación de noticias
Es importante que las instituciones mantengan informados a sus usuarios sobre nuevos servicios, cambios de horarios, o cualquier novedad respecto del servicio de provisión y búsqueda bibliográfica. Para ello, Celsius 3 incorpora un módulo de noticias de muy fácil gestión y compatible con protocolos de difusión de noticias (RSS2/Atom).
Desde el menú desplegable de Administración es posible acceder a la sección Noticias, donde se pueden crear, editar y gestionar las noticias del sitio; estas noticias se publicarán automáticamente en la página principal del sitio, ordenadas por fecha de publicación (la más reciente primero). Celsius mostrará las últimas 3 noticias en el HOME del sitio, y pondrá a disposición de los visitantes una solapa para acceder al resto de las noticias.